
엑셀을 쓰다가 갑자기 워크시트가 사라져서 당황스러웠던 경험이 있으셨던 분들이 계실 것입니다.
워크시트가 사라진 것이 아니라 최소화된 경우이거나 시트가 꺼진 경우, 제목은 있는데 시트가 꺼진 경우 어떻게 복구해야 하는지 알려드리겠습니다.
워크시트가 사라지는 것은 단순히 워크시트가 최소화되어 있는 경우와 정말 사라진 경우가 있습니다.
1. 워크시트가 사라진 것이 아닌 최소화된 경우

위와 같이 엑셀이 열렸을 때 워크시트가 사라진 것처럼 보일 때가 있습니다.
이 경우 왼쪽 아래를 보면 사라진 것이 아니라 최소화된 것을 확인할 수 있습니다.
아래와 같이 최대화 버튼을 누르면 워크시트가 나타나게 됩니다.

2. 워크시트가 정말로 사라진 경우 1

위와 같이 워크시트가 아예 안 보이는 경우가 생길 수 있습니다.
하단에 최소화된 워크시트가 보이지 않아 당황스러우실 텐데 이것은 워크시트자체를 실수로 숨기기 작업을 했을 가능성이 있습니다.
아래와 같이 메뉴창의 보기 → 숨기기 취소를 클릭해 줍니다. (단축키: ALT → W → U)

숨기기 취소를 하면 현재 열려있는 문서의 전체 목록이 표시되므로 표시할 문서를 선택하여 확인 버튼을 클릭합니다.

확인 버튼을 누르면 아래와 같이 워크시트가 나타나는 것을 보실 수 있습니다.
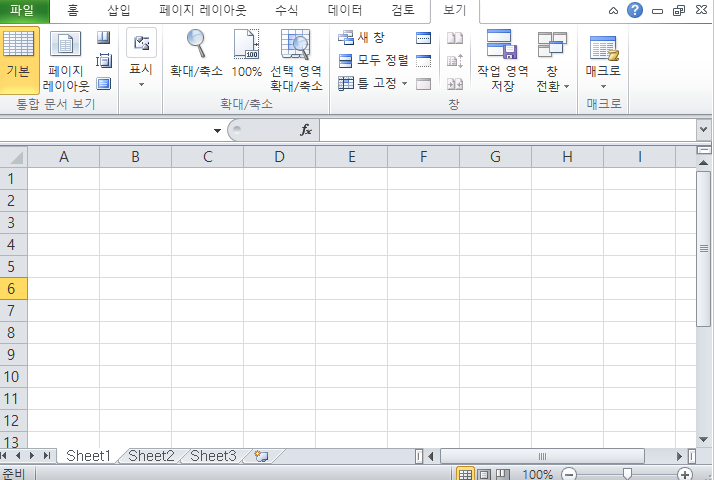
3. 워크시트가 정말로 사라진 경우 2
위와 같이 숨기기 취소를 해도 창이 나타나지 않는 경우 다음과 같이 해보시기 바랍니다.
위와 다른 점이 있다면 하단에 데이터가 표시된다는 점입니다. 워크시트자체가 존재하고 있는데 사라진 것을 복구해야 합니다.

보기에서 새 창을 클릭합니다.

이렇게 하면 새창이 열리면서 워크시트가 복구되는 경우가 있습니다.
여러 창이 동시에 열려있고 다른 통합문서에서 새창을 클릭할 때 발생할 가능성이 있습니다.
4. 워크시트가 정말로 사라진 경우 3
위의 방법으로도 워크시트가 나타나지 않는다면 마지막으로 다음의 방법을 시도해 볼 수 있습니다.
메뉴의 보기에서 모두 정렬을 클릭하면 대화 상자가 표시되는데, 이 중에서 바둑판식을 선택하고 확인 버튼을 눌러봅니다. 이 경우 숨겨져 있던 시트가 나타날 수 있습니다.

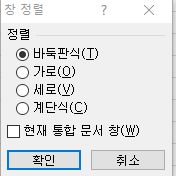
5. 특정 시트 탭이 없는 경우 복원 방법

워크시트탭을 삭제하지 않았는데 특정워트시트탭이 보이지 않는 경우가 있습니다. 이것은 특정 워크시트를 숨길 수 있기 때문에 다시 표시하여 보이게 만들 수 있습니다. 워크시트 부분을 오른쪽 마우스로 클릭하고 숨기기 취소를 합니다.
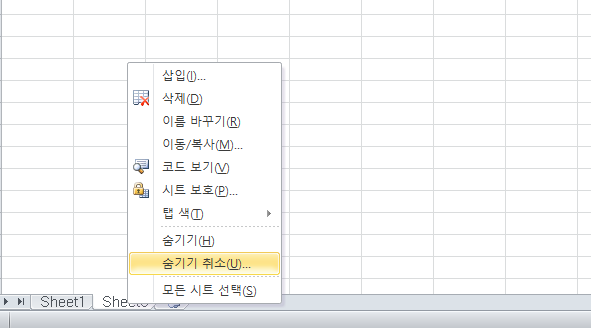
6. 워크시트탭이 사라졌을 때
특정워크시트가 아닌 시트탭 전체가 사라졌을 경우가 있을 수 있습니다. 3번의 예시와 다른 점은 하단에 데이터가 보이지 않는다는 점입니다.

메뉴상제에서 파일 →옵션을 클릭합니다. (단축키: Alt →F →T)

고급 →이 통합 문서의 표시 옵션에 있는 시트탭 표시를 체크합니다.
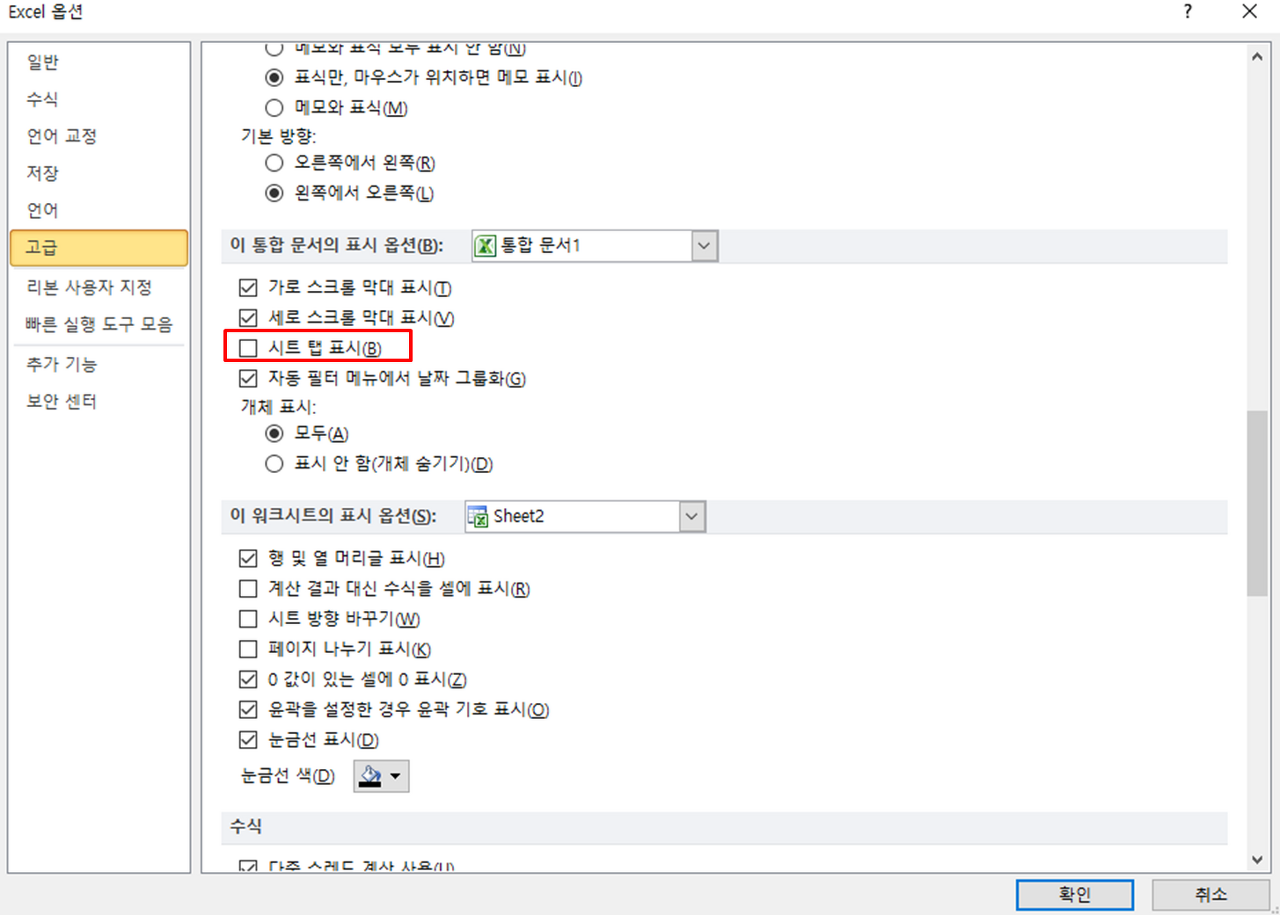
워크시트탭이 표시되는 것을 확인할 수 있습니다.
지금까지 워크시트와 워크시트 탭이 사라졌을 때 해결할 수 있는 방법을 소개해드렸습니다. 많은 도움이 되셨길 바랍니다.
'IT 소프트웨어' 카테고리의 다른 글
| 알약 다운로드 무료로 받기(PC버전, 휴대폰 버전) (0) | 2023.10.10 |
|---|---|
| 곰녹음기 PC버전 다운로드 & 휴대폰 버전 다운로드(무료) (0) | 2023.09.29 |
| 곰오디오 PC버전 다운로드 & 휴대폰 버전 다운로드(무료) (0) | 2023.09.29 |
| 곰플레이어 PC 다운로드 & 핸드폰 다운로드(무료) (0) | 2023.09.28 |
| 타이젬 바둑 모바일 설치하기 (0) | 2023.09.21 |



